My Details¶
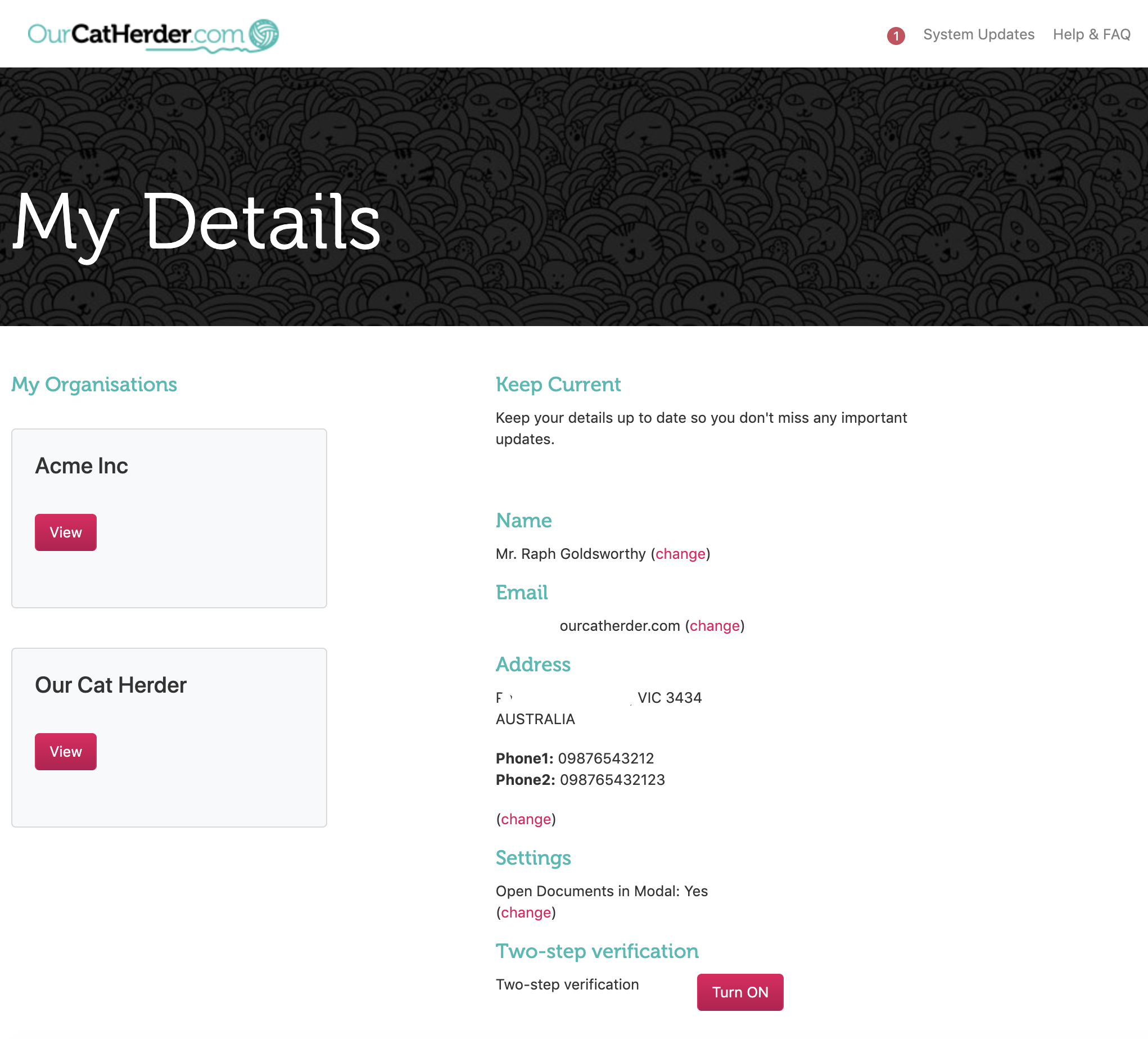
The My Details page is where you can update your own details, manage some viewing settings, enable two-factor authentication on your account and access all portals you are a member of.
Changes you make here will be applied across all portals you are a member of.
Note
Sometimes when you login to Our Cat Herder you may be directed to the My Details page. This can occur if you have not accessed a portal recently enough. When you are performing activation of an account or when you are setting up a trial.
What can I update via the My Details page?¶
On the my details page you can update the following details:
- Title
- First name
- Last Name
- Address
- Phone
- Phone (Mobile)
You can also update the following settings:
- Open Documents in Modal
- Two Factor Authentication
Update your name¶
To update your name navigate to the My Details page. Next to your name you should see a (change) link, click this and it will open a modal to adjust your Title, First Name and Last Name.
Once you made your changes in the modal click he Submit button and the changes will be applied.
Update your email¶
Note
When you update your email address this changes the email:
- you need to input on login.
- you will receive notifications to.
You can change the email address you use with Our Cat Herder by navigating to My Details and clicking the (change) link next to your current email.
This will open a modal where you can input your new email. Once you have typed your new email and confirmed it click the Submit button.
You will now receive an email (Change of email address) to your new address with instruction on how to complete the change.
You will need to click the link in the email.
You will then be asked to enter your password to confirm the change. Enter your password and click the Submit button.
You will now be asked to login again with your new email address and existing password.
Can I have more than one email listed in my account?¶
Yes you can have more than one email address attached to your Our Cat Herder account. To set this up head to your "My Details" page.
Scroll down to "Secondary Email" and click the "Add secondary email" link.
Once a secondary email is added you can select if it will be used for login or just notifications.
If you are a member of multiple portal's you will be able to specify to which email the portal's should send notifcations.
Update your address and phone numbers¶
To update your address and phone numbers navigate to the My Details page. Underneath your Address and Phone Numbers you should see a (change) link, click this and it will open a modal to allow you to adjust your Address and Phone Numbers.
You can also mark your phone numbers as private. This will hide them from other members of your portal(s).
Once you made your changes in the modal click he Submit button and the changes will be applied.
My Organisations¶
On the left of the My Details page you will see a list of Organisations you are a member of. You can access each by clicking the View button under the name of the organisation you want to access.
Open Documents in Modals Setting¶
Throughout Our Cat Herder there are various PDFs generated by the system that can be viewed. Such as the Agenda, Minutes this meeting etc.. depending on the setting you have chosen for the Open Documents in Modals Setting then these documents will open either in a brand new browser window or tab (depending on your browser settings which are separate from Our Cat Herder) or inside a modal in the current browser window.
The system default is for PDF documents in Our Cat Herder to be opened in modals rather than new windows.
To adjust this setting click the (change) link under the Settings heading toward the bottom of the My Details page. This will open a modal window where you can change this setting to your preference.
Where does the open in modals setting apply in Our Cat Herder?¶
This setting affects the following documents:
- Any PDFs that are uploaded to the Documents area of your portal.
- Meeting Agenda PDF
- Minutes this Meeting PDF
- Actions PDF
- Closed Actions PDF
- Background Paper PDFs
- PDFs attached to Meetings
Setting up Two Factor Authentication¶
You can setup two factor authentication (2FA) by visiting the My Details page and then clicking the Turn ON button at the bottom of the page.
For full details on setting up Two Factor Authentication please click here.
Updated: 10 March 2020