Settings¶
Settings allows you to modify or customise various parts of your Our Cat Herder portal.
Edit details¶
Edit details allows you to update the following organisation details.
- Organisation Type
- Organisation Name
- Organisation Annual Turnover
- Registered Address
- Timezone
- Delete Confirmation
- Australian Business Number (ABN - if applicable)
Timezone¶
The timezone should be set to where ever your organisation's head office or headquarters is located.
If the Timezone is incorrectly set you may see issues with dates and times in meetings, meeting invites and meeting documents.
Delete Confirmation¶
The Delete Confirmation setting is turned on by default. It is designed to stop accidental deletion of resources through out your Our Cat Herder portal. We highly recommend you keep the delete confirmation setting turned on.
When the Delete Confirmation is turned on (default behaviour) you will see a message similar to the below screenshot, asking you to type "DELETE" before you can proceed.
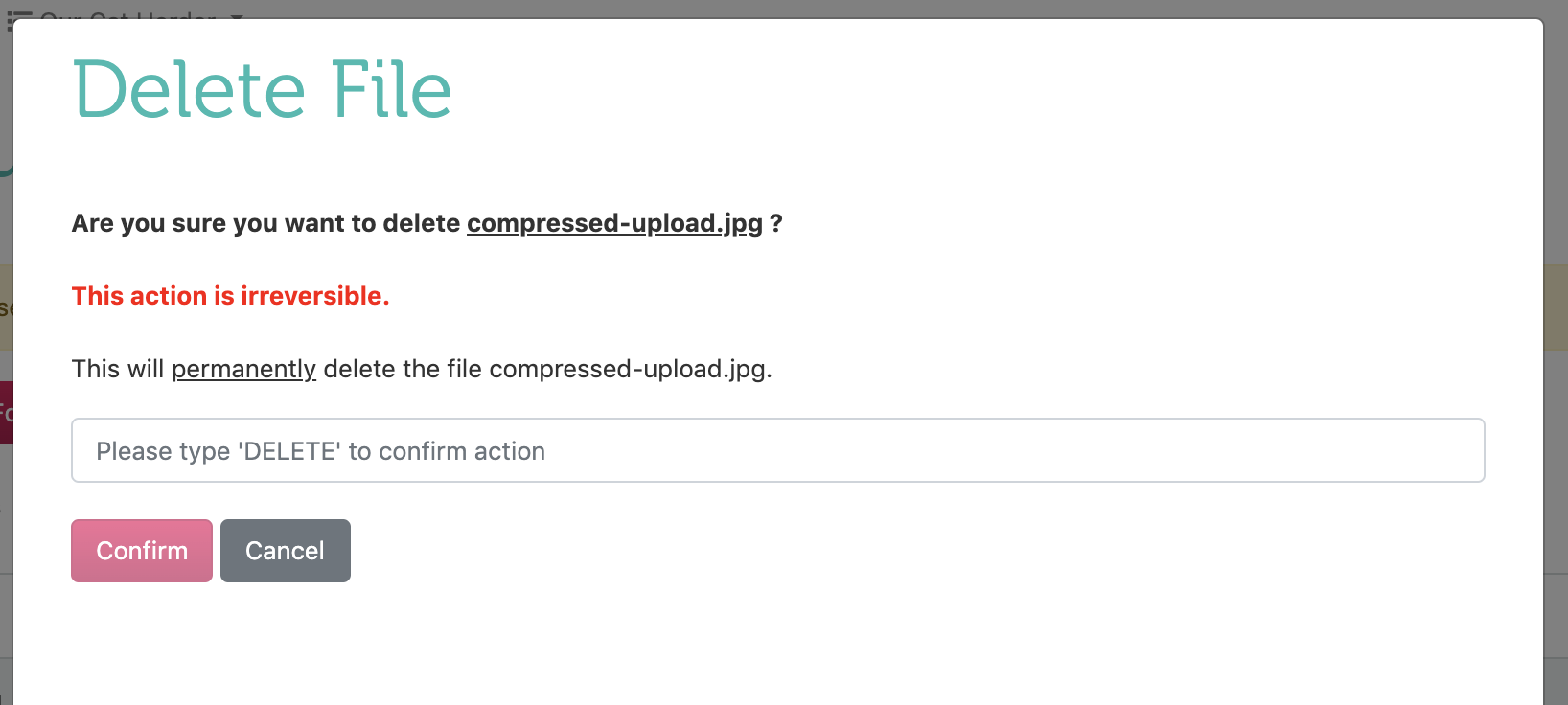
If you turn the Delete Confirmation off then the same modal will appear similar to the below screenshot.
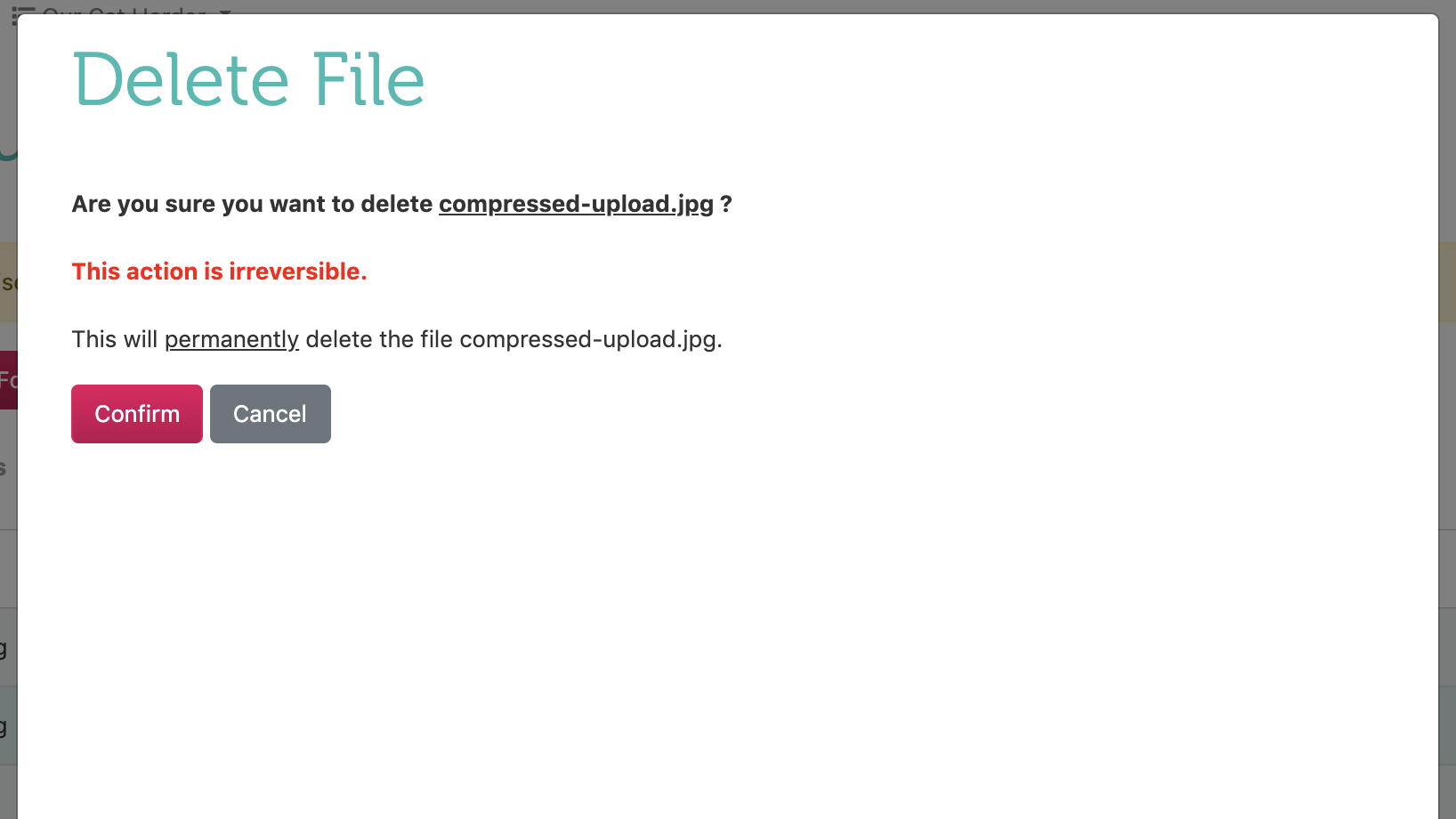
Portal URL¶
Your portal url will be based on the organisation name you entered when you signed up for Our Cat Herder.
If you would like this updated then please contact support@ourcatherder.com
Bulk Extract¶
Bulk Extract allows you to download a copy of all the data on your Our Cat Herder portal.
It will download all the data on your portal in common formats such as PDF and CSV or the format of the original file uploaded.
Please note that this download may take some time if you have been using your Our Cat Herder portal for a while.
Start Page Image¶
On your Start Page you may have noticed an image on the middle left, which by default is a green ball of wool.
You can customise the image that appears here to be whatever you choose, although typically most Our Cat Herder Administrator's will set it to be there organisation's logo or a photo relevant to the organisation.
To customise the Start Page Image navigate to 'Settings' and click the Upload Logo button. You will be directed to a page where you will need to choose an image from your device for upload.
Click the grey "Choose File" button. The image you choose will now show in the small window in the middle of the screen.
Use the slider below the preview to scale the image.
If you click and hold the image you can also position it as you require.
To replace the Start Page Image with a new one simply Upload Logo button again and follow the prompts again to replace the current Start Page Image.
To revert to the default ball of wool image click the Remove Logo button.
Document Header¶
When you use various features in Our Cat Herder it will generate PDF documents for you.
These documents have a header area you can customise. Typically you might set it to your organisation's logo or document header.
The Document Header will appear on the following PDFs:
- Meeting Agenda
- Meeting Minutes
- Background Papers
- Decisions
To customise the Document Header click the Upload Header button.
You will be directed to a page where you will need to choose an image from your device for upload.
Click the grey "Choose File" button. The image you choose will now show in the small window in the middle of the screen.
Use the slider below the preview to scale the image.
If you click and hold the image you can also position it as you require.
If using just a logo we recommend positioning the logo to be on the left hand side.
If you have any issues uploading your logo please contact support@ourcatherder.com
Updated: 16 April 2020