Members¶
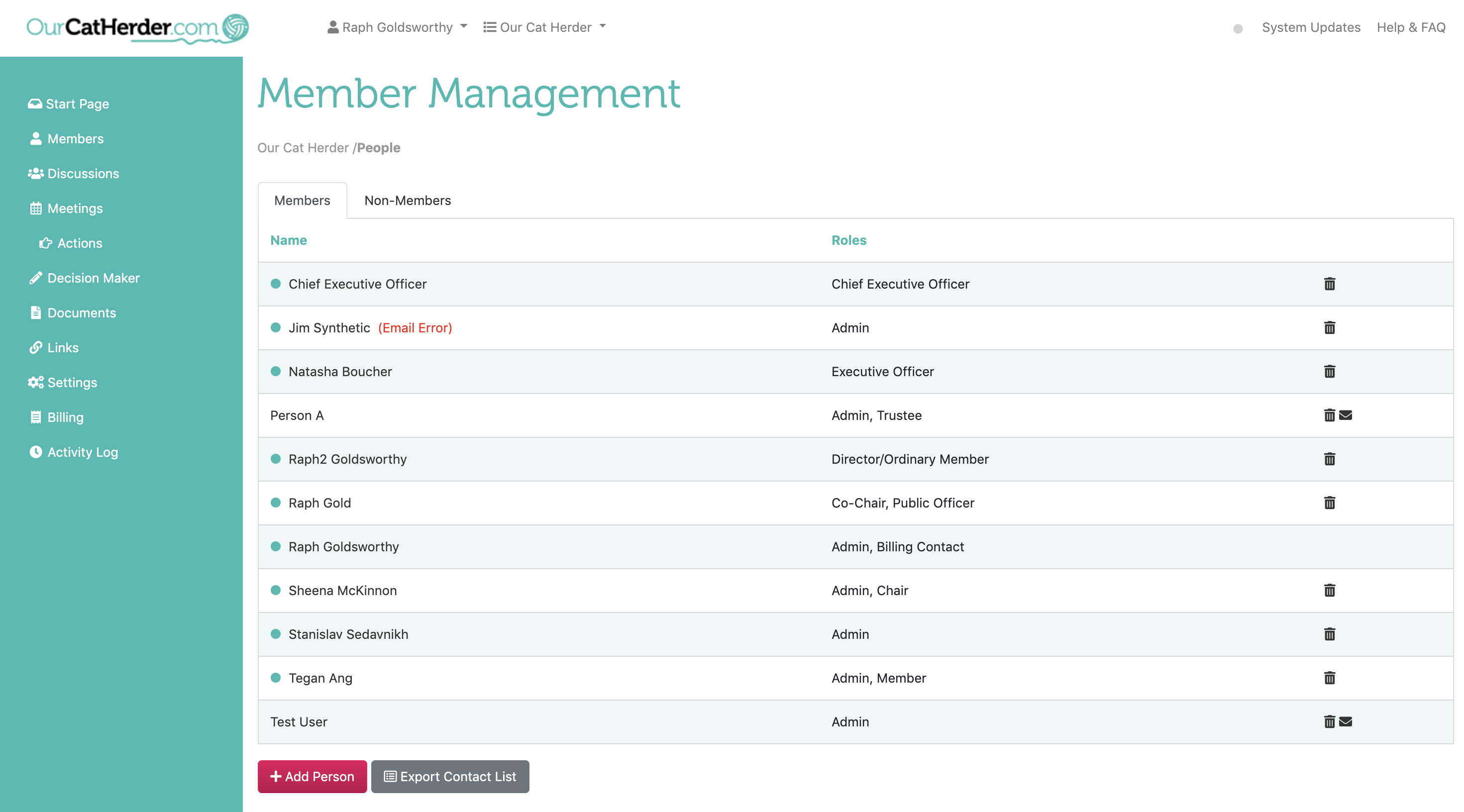
The Members page is where you can manage who can access your portal.
Members vs. Non-Members¶
The members page has two tabs Members and Non-Members.
This terminology can be a little confusing for some boards because they use it to separate members of the board from non-members of the board.
However in Our Cat Herder Members and Non-Members is used to separate those who have access to your portal from people only needs to be assigned actions during meetings.
Members¶
Members are people who will be given a login and password to access your Our Cat Herder portal.
You will be asked to assign them a role as part of this process.
For more information on how Roles work click here.
Non-Members¶
When taking minutes inside Our Cat Herder there is functionality to assign actions to people.
Sometimes you might have someone who needs to get notification of an action, but would never need access to your portal. This is what Non-Members is for.
Non-Members allows you to add them here so that when taking actions they will appear in the non-members list and receive an email notification about the action when you assign it.
Non-members are never provided a username or password to receive actions.
Members can be assigned actions without being added as a non-member, so there is no need to duplicate.
Adding a Member¶
The process to add a member is quite straight forward.
-
Click Add Person
-
Provide the members preferred email address.
a. If the member is brand new to the Our Cat Herder system you will be directed to "Add Person" view. You will be asked to input: Title, First Name, Last Name, Phone, Email (should be pre-filled) and assign a Role (the role can be changed later if required).
b. If the member is already a member of another portal then you will be directed to the "Add Existing User" view. You will be asked to assign an initial Role (the role can be changed later if required).
Once either of the above steps is complete click Submit
The person will now appear in your members list.
You must add members one at a time. You cannot mass upload members (eg via CSV or other method).
Green Dots, Trash Can and Envelope Icons¶
On the far right you might see the following icons: and
Envelope¶
If the invited member has not yet activated their account you will have the envelope icon available.
The envelope icon allows you to resend that persons invite to activate their Our Cat Herder account and log into your portal.
Green Dots¶
You may notice a green dot starting to appear next to some members names. This means that they have successfully activated their account and logged into their Our Cat Herder account
Trash Can (Removing Members)¶
Clicking the trash can icon will allow you to remove a member from your portal. Once removed you can still add them back if needed.
Members name¶
If you click the person's name this will show you their Member Details page. For more information on the Member Details page click here.
Member name or email mis-spelt.¶
Sometimes you make a mistake . If you pick up the mistake before the member has a green dot next to their name you as the admin can remedy the mistake.
To do so click the members name, which will take you to the Member Details page for that person.
On that page next to the name and email (as long as the member has not activated their account) you will see a change link in brackets. Click the relevant one that requires updating and you will be able to modify it.
If the member has already activated their account (green dot appears next to the name) then the member must login and remedy the mistake themselves via their My Details page.
For more information on control of member information please click here.
If you are unable to update via one of the above methods (Admin or Member) then please contact support@ourcatherder.com for further assistance.
Export Contact List¶
The Export Contact List button Export Contact List allows you to download an excel file of your member list. The file will include all people currently listed under Members. It will not include anyone on the Non-Member list.
The excel file will have the name of your organisation and includes the following information for each member:
- Name
- Address Line 1
- Address line 2
- City / Suburb
- Postcode/Zip
- State
- Country
- Phone Number 1
- Phone Number 2
- Start Date
- End Date
For further information on where this data resides please see My Details and Member Details.
2FA for all portal users¶
Once you have activated two-factor authentication (2FA) for your own account a button will appear on the Members page that will allow you to require all members of your portal (even if they are members of another portal on Our Cat Herder) to activate two-factor authentication.
For more information on using two-factor authentication on Our Cat Herder please click here.
Adding a Non-Member¶
The Non-Members tab is where you can add people who need to get notification of an action, but would never need access to your portal.
To add a non-member:
- Click the Non-Member tab on the Members page.
- Click the Add Non Member button.
- The "Add Non Member" modal will open.
- Fill in the details: Title, First Name, Last Name, Phone and Email. (Phone is not required).
- Click Submit to complete the process.
The non-member will now show in your list of Non-Members. They will not receive any email about being added and will never have access to your portal.
In the Actions assignment tool, in meeting minutes they will now show with other non-members so you can assign actions to them. For more information on action assignment please click here.
To remove or delete a non-member simply click the trash can icon to the far right on their name. A modal will appear asking you to confirm this action.
After deletion you can always re-add the non-member again later if you need to.
Updated: 05 March 2020